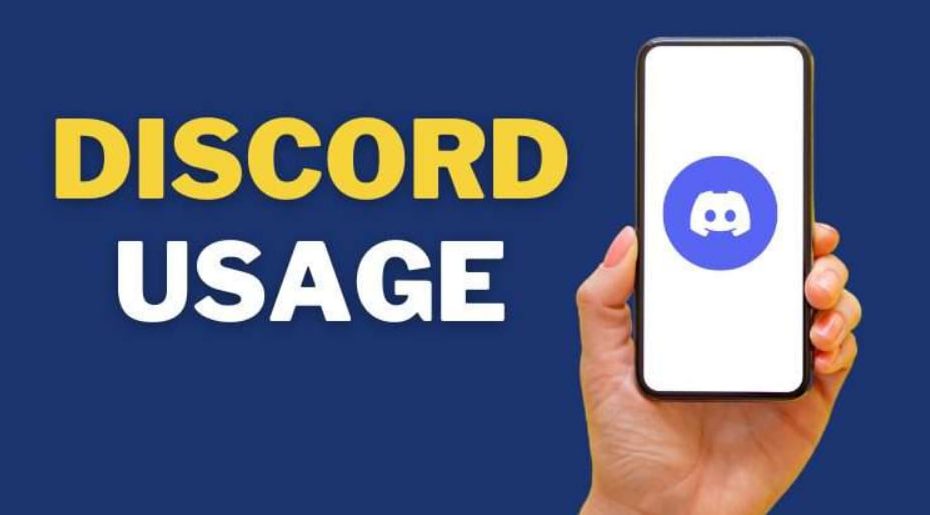在数字化时代,Discord已成为创建和管理在线社区的首选平台之一。无论是游戏玩家、兴趣小组还是专业团队,Discord都提供了强大的工具来帮助用户轻松启动和管理自己的社区。本文将详细介绍如何创建Discord服务器,并说明如何通过Discord官网下载及安装应用,帮助您快速启动并运营一个活跃的社区。
二、Discord的核心功能
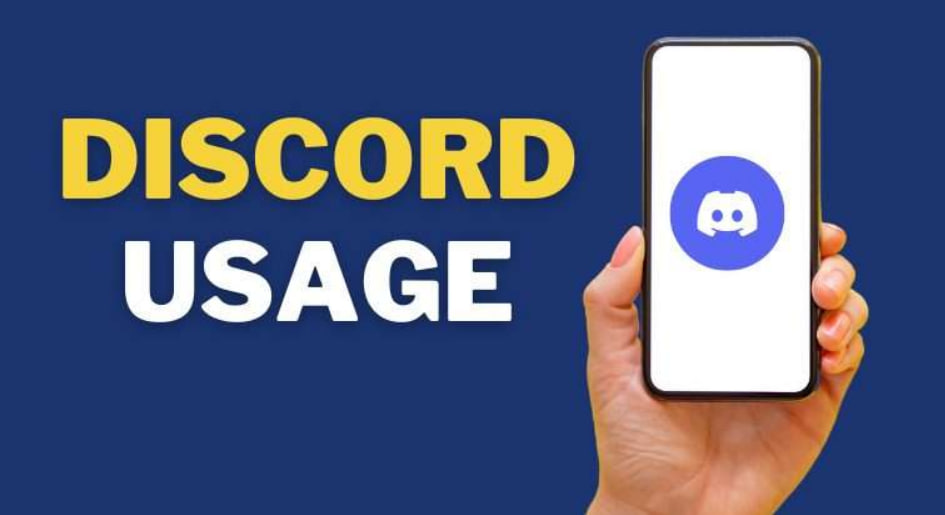
Discord不仅是一个语音聊天工具,还提供了丰富的功能来支持社区运营。以下是其核心功能:
1. 多频道管理
Discord允许用户创建多个文本和语音频道,方便社区成员根据主题或活动进行交流。
2. 角色与权限管理
通过设置不同的角色和权限,管理员可以控制成员在服务器中的访问权限,确保社区秩序。
3. 机器人集成
Discord支持多种机器人(Bots),可以自动执行任务,如欢迎新成员、管理频道或提供娱乐功能。
4. 跨平台支持
Discord支持Windows、macOS、iOS、Android以及网页版,用户可以在不同设备上无缝切换使用。
三、如何通过Discord官网下载
要创建和管理Discord服务器,首先需要下载并安装应用。以下是具体步骤:
1. 访问Discord官网
打开浏览器,输入Discord官网网址。进入官网后,首页将显示多个操作系统的下载选项。
2. 选择适合的操作系统版本
根据您的设备选择对应的下载链接。Discord支持以下操作系统:
- Windows
- macOS
- iOS
- Android
点击对应的下载按钮,即可开始下载安装包。
3. 下载安装包
点击下载按钮后,浏览器会自动下载Discord的安装包。下载完成后,您可在浏览器的下载文件夹或指定路径中找到安装包。
四、Discord的安装步骤
1. Windows系统安装步骤
对于Windows用户,下载完成后找到安装包(通常为.exe文件),双击打开。按照安装向导提示选择安装路径与其他选项,点击“下一步”直至安装完成。安装后,您可在桌面或开始菜单中找到Discord的快捷方式。
2. macOS系统安装步骤
对于macOS用户,下载完成后会得到.dmg文件。双击打开.dmg文件,将Discord图标拖拽至“应用程序”文件夹即可完成安装。安装后,可在“应用程序”文件夹中启动应用。
3. iOS与Android系统安装步骤
- iOS用户:在App Store中搜索“Discord”,点击“获取”按钮下载并安装。
- Android用户:在Google Play商店中搜索“Discord”,点击“安装”按钮即可。
五、创建Discord服务器的步骤
1. 注册并登录Discord
打开Discord应用,注册一个新账号或使用现有账号登录。
2. 创建新服务器
- 点击左侧菜单栏的“+”按钮,选择“创建服务器”。
- 输入服务器名称,并选择服务器类型(如游戏、学习、社交等)。
- 点击“创建”,您的服务器将立即生成。
3. 设置服务器频道
- 在服务器中创建文本频道和语音频道,例如“公告”、“聊天”、“游戏讨论”等。
- 为每个频道设置描述和权限,确保频道用途清晰。
4. 添加角色与权限
- 进入服务器设置,点击“角色”选项。
- 创建新角色(如“管理员”、“成员”、“VIP”等),并为每个角色设置权限。
- 将角色分配给相应的成员,确保社区秩序。
5. 集成机器人
- 访问Discord机器人网站(如top.gg),选择适合的机器人。
- 将机器人添加到您的服务器,并根据需求配置功能。
六、Discord服务器管理的最佳实践
1. 制定社区规则
在服务器中发布明确的社区规则,确保成员了解行为规范,减少冲突。
2. 定期举办活动
通过语音频道或活动频道组织定期活动(如游戏比赛、问答环节),提升社区活跃度。
3. 使用机器人自动化管理
利用机器人自动执行任务,如欢迎新成员、清理垃圾消息或提供娱乐功能,减轻管理员负担。
4. 收集反馈与改进
定期向成员收集反馈,了解社区需求并进行改进,确保社区持续发展。
七、总结
通过Discord,您可以轻松创建和管理一个活跃的在线社区。无论是游戏玩家、兴趣小组还是专业团队,Discord都提供了强大的工具来支持您的需求。立即访问Discord官网下载应用,启动您的社区之旅!
常见问题(FAQ):
访问Discord官网,选择适合您设备的操作系统版本(如Windows、macOS、iOS、Android),点击下载按钮即可获取安装包。
登录Discord后,点击左侧菜单栏的“+”按钮,选择“创建服务器”,输入服务器名称并选择类型,点击“创建”即可完成。
访问机器人网站(如top.gg),选择适合的机器人并授权添加到您的服务器,然后根据需求配置功能即可。
进入服务器设置,点击“角色”选项,创建新角色并设置权限,然后将角色分配给相应的成员以管理访问权限。